Printer jaringan bermasalah? Jangan panik! Solusi masalah printer jaringan di kantor yang terhubung ke jaringan memang sering terjadi, mulai dari koneksi yang putus-putus hingga masalah driver yang rumit. Namun, dengan panduan yang tepat, masalah ini bisa diatasi dengan mudah dan cepat, mengembalikan produktivitas kerja Anda.
Artikel ini akan membahas secara komprehensif berbagai penyebab masalah printer jaringan di kantor, mulai dari masalah koneksi, driver, pengaturan jaringan, perangkat keras, hingga aspek keamanan. Dengan langkah-langkah praktis dan solusi yang terstruktur, Anda akan mampu mendiagnosis dan memperbaiki sendiri berbagai kendala yang dihadapi.
Masalah Koneksi Jaringan Printer
Printer jaringan yang bermasalah dapat mengganggu produktivitas kantor. Ketidakmampuan mencetak dokumen penting bisa menimbulkan kerugian waktu dan biaya. Memahami penyebab umum masalah koneksi dan langkah-langkah pemecahan masalah yang efektif sangat penting untuk menjaga kelancaran operasional kantor.
Berbagai faktor dapat menyebabkan printer jaringan kantor Anda tidak terhubung. Mulai dari masalah sederhana seperti kabel yang terlepas hingga konfigurasi jaringan yang rumit, semuanya dapat menjadi penyebabnya. Dengan pendekatan sistematis dan langkah-langkah troubleshooting yang tepat, Anda dapat mengidentifikasi dan mengatasi masalah ini dengan efisien.
Penyebab Umum Masalah Koneksi Jaringan Printer
Beberapa penyebab umum meliputi masalah pada kabel jaringan, pengaturan IP address yang salah, driver printer yang usang, konflik perangkat lunak, atau bahkan masalah pada router atau switch jaringan itu sendiri. Mengetahui penyebab potensial akan membantu Anda dalam menentukan langkah pemecahan masalah yang tepat.
Langkah-langkah Troubleshooting Dasar
Sebelum menghubungi teknisi IT, ada beberapa langkah sederhana yang dapat Anda coba sendiri. Langkah-langkah ini seringkali dapat mengatasi masalah koneksi dengan cepat dan mudah.
- Periksa koneksi kabel: Pastikan kabel Ethernet terhubung dengan baik ke printer dan ke switch/router.
- Restart printer dan router: Mematikan dan menyalakan kembali perangkat dapat mengatasi masalah sementara.
- Verifikasi alamat IP: Pastikan printer memiliki alamat IP yang valid dan berada di dalam rentang jaringan kantor.
- Periksa driver printer: Pastikan driver printer yang terinstal sudah terbarui.
- Cek status koneksi jaringan: Pastikan printer terhubung ke jaringan dan dapat diakses oleh komputer.
Tabel Pemecahan Masalah Koneksi Printer
| Jenis Masalah | Penyebab yang Mungkin | Langkah Pemecahan Masalah | Kemungkinan Hasil |
|---|---|---|---|
| Printer tidak terdeteksi | Kabel terlepas, alamat IP salah, driver usang | Periksa kabel, verifikasi alamat IP, perbarui driver | Printer terdeteksi dan dapat digunakan |
| Koneksi terputus-putus | Masalah jaringan, konflik IP | Restart router, periksa konfigurasi jaringan, periksa konflik IP | Koneksi stabil |
| Printer offline | Masalah driver, pengaturan printer salah | Perbarui driver, periksa pengaturan printer | Printer online dan siap digunakan |
| Error koneksi | Masalah pada firewall, pengaturan keamanan jaringan | Cek pengaturan firewall, konfigurasi keamanan jaringan | Error koneksi teratasi |
Contoh Skenario dan Solusi
Misalnya, jika printer menunjukkan pesan error “IP Address Conflict”, itu berarti printer memiliki alamat IP yang sama dengan perangkat lain di jaringan. Solusi yang tepat adalah mengubah alamat IP printer menjadi alamat yang unik di dalam rentang IP jaringan.
Alur Diagram Diagnosa Masalah Koneksi Printer Jaringan
Berikut gambaran alur diagram sederhana untuk mendiagnosis masalah:
- Periksa koneksi fisik (kabel, port).
- Restart printer dan router.
- Verifikasi alamat IP printer.
- Periksa driver printer.
- Cek pengaturan firewall dan keamanan jaringan.
- Hubungi teknisi IT jika masalah berlanjut.
Masalah Driver dan Perangkat Lunak
Printer jaringan, sekilas terlihat sederhana, namun permasalahan seringkali muncul dari hal yang tak terduga: driver dan perangkat lunak. Driver yang salah atau usang bisa menjadi biang keladi printer yang menolak mencetak, muncul pesan error, atau bahkan sama sekali tidak terdeteksi oleh sistem. Oleh karena itu, memahami instalasi, konfigurasi, dan pemeliharaan driver printer sangat krusial untuk menjaga kelancaran operasional kantor.
Berikut ini beberapa poin penting yang perlu diperhatikan terkait masalah driver dan perangkat lunak printer jaringan Anda.
Instalasi dan Konfigurasi Driver Printer
Instalasi driver yang benar adalah fondasi dari printer jaringan yang berfungsi optimal. Prosesnya biasanya dimulai dengan mengunduh driver yang tepat dari situs web produsen printer. Pastikan Anda mengunduh driver yang sesuai dengan model printer dan sistem operasi yang digunakan (Windows, macOS, Linux, dll.). Setelah diunduh, jalankan file installer dan ikuti petunjuk yang diberikan. Perhatikan dengan seksama pilihan instalasi, seperti pilihan koneksi jaringan (kabel atau wireless) dan pengaturan berbagi printer.
Setelah instalasi selesai, restart komputer Anda untuk memastikan driver terpasang dengan sempurna. Jika printer terhubung melalui jaringan, pastikan printer tersebut telah dikonfigurasi dengan benar pada jaringan dan memiliki alamat IP yang dapat diakses oleh komputer Anda.
Masalah Umum Akibat Driver Usang atau Rusak
Driver printer yang usang atau rusak dapat menimbulkan berbagai masalah, mulai dari yang ringan hingga yang cukup mengganggu produktivitas. Berikut beberapa masalah umum yang sering terjadi:
- Printer tidak terdeteksi oleh sistem.
- Kualitas cetakan buruk (bergaris, buram, atau terpotong).
- Kecepatan cetak lambat.
- Muncul pesan error saat mencetak.
- Printer sering mengalami kemacetan kertas.
- Fungsi tertentu pada printer tidak berfungsi (misalnya, pemindaian).
Cara Memperbarui Driver Printer
Memperbarui driver printer ke versi terbaru adalah langkah penting dalam memelihara kinerja dan stabilitas printer. Ada beberapa cara untuk memperbarui driver:
- Melalui situs web produsen: Kunjungi situs web produsen printer Anda, cari model printer Anda, dan unduh driver terbaru yang tersedia. Ikuti petunjuk instalasi yang diberikan.
- Melalui Windows Update (untuk pengguna Windows): Windows Update secara otomatis dapat mendeteksi dan menginstal driver terbaru, termasuk driver printer. Periksa pembaruan secara berkala.
- Melalui Device Manager (untuk pengguna Windows): Buka Device Manager, cari printer Anda, klik kanan, pilih “Update driver,” dan ikuti petunjuknya.
Penting untuk memastikan kompatibilitas driver printer dengan sistem operasi yang digunakan. Menggunakan driver yang tidak kompatibel dapat menyebabkan berbagai masalah, mulai dari kegagalan instalasi hingga kinerja printer yang buruk. Selalu unduh driver dari sumber terpercaya, yaitu situs web resmi produsen printer.
Mengatasi Konflik Driver Printer dengan Perangkat Lunak Lain
Terkadang, konflik antara driver printer dengan perangkat lunak lain dapat menyebabkan masalah. Untuk mengatasi ini, coba langkah-langkah berikut:
- Restart komputer: Restart komputer seringkali dapat mengatasi konflik sementara yang terjadi.
- Hapus instalasi driver dan instal ulang: Jika masalah berlanjut, coba hapus instalasi driver printer yang ada, lalu instal ulang driver terbaru dari situs web produsen.
- Periksa konflik perangkat lunak: Jika Anda baru saja menginstal perangkat lunak baru, perangkat lunak tersebut mungkin berkonflik dengan driver printer. Coba hapus instalasi perangkat lunak baru tersebut untuk melihat apakah masalah teratasi.
- Perbarui sistem operasi: Pembaruan sistem operasi seringkali menyertakan perbaikan bug dan peningkatan kompatibilitas perangkat keras, termasuk printer.
Masalah Pengaturan Jaringan Printer
Printer jaringan yang bermasalah seringkali disebabkan oleh kesalahan konfigurasi pengaturan jaringan. Memahami pengaturan IP, firewall, dan berbagi printer sangat penting untuk memastikan printer Anda berfungsi dengan lancar di jaringan kantor. Berikut ini penjelasan detail mengenai troubleshooting pengaturan jaringan printer.
Konfigurasi Pengaturan IP Printer
Pengaturan IP printer menentukan bagaimana printer berkomunikasi di jaringan. Ada dua metode utama: statis dan DHCP. Metode statis memberikan alamat IP tetap, sementara DHCP memberikan alamat IP secara dinamis dari server DHCP.
- Pengaturan IP Statis: Anda perlu mengetahui alamat IP, subnet mask, dan gateway default jaringan Anda. Masuk ke menu pengaturan printer (biasanya melalui panel kontrol atau antarmuka web), cari bagian pengaturan jaringan, dan masukkan informasi IP statis yang telah ditentukan. Pastikan informasi ini konsisten dengan konfigurasi jaringan kantor.
- Pengaturan IP DHCP: Pilih opsi DHCP di menu pengaturan jaringan printer. Printer akan secara otomatis mendapatkan alamat IP dari server DHCP jaringan Anda. Metode ini lebih mudah, tetapi membutuhkan server DHCP yang berfungsi dengan baik.
Pemeriksaan Pengaturan Firewall dan Akses Jaringan Printer
Firewall dapat memblokir akses ke printer jika tidak dikonfigurasi dengan benar. Periksa pengaturan firewall pada komputer, router, dan server Anda untuk memastikan printer diizinkan akses ke jaringan.
- Firewall Komputer: Pastikan firewall pada setiap komputer yang ingin mengakses printer tidak memblokir koneksi ke alamat IP printer.
- Firewall Router: Konfigurasi router Anda untuk mengizinkan lalu lintas jaringan ke dan dari alamat IP printer. Ini mungkin melibatkan pengaturan port forwarding atau pengecualian aturan firewall.
- Firewall Server: Jika printer terhubung ke server cetak, pastikan firewall server mengizinkan akses ke layanan pencetakan.
Perbandingan Pengaturan Jaringan Printer Nirkabel dan Kabel
| Jenis Koneksi | Keunggulan | Kekurangan | Pertimbangan Keamanan |
|---|---|---|---|
| Kabel | Koneksi stabil dan cepat, lebih aman dari interferensi. | Kurang fleksibel, membutuhkan kabel fisik, keterbatasan jarak. | Lebih aman jika dibandingkan dengan nirkabel, karena koneksi fisik lebih sulit untuk diintersepsi. |
| Nirkabel | Fleksibel, mudah dipindahkan, tidak membutuhkan kabel. | Koneksi dapat terganggu oleh interferensi, kecepatan lebih lambat, potensi kerentanan keamanan. | Membutuhkan enkripsi yang kuat (misalnya WPA2/3) untuk melindungi dari akses yang tidak sah. |
Pengaturan Berbagi Printer di Jaringan
Setelah printer terhubung ke jaringan, Anda perlu mengkonfigurasi berbagi printer agar komputer lain dapat mengaksesnya. Langkah-langkahnya bervariasi tergantung sistem operasi, namun umumnya melibatkan pengaturan izin akses dan penambahan printer di jaringan.
- Sistem Operasi Windows: Buka pengaturan printer, pilih opsi berbagi, dan tentukan izin akses untuk pengguna atau grup tertentu.
- Sistem Operasi macOS: Buka System Preferences, pilih Printers & Scanners, dan konfigurasi pengaturan berbagi printer.
- Linux: Pengaturan berbagi printer di Linux bergantung pada distribusi dan perangkat lunak manajemen printer yang digunakan. Konsultasikan dokumentasi sistem Anda untuk instruksi yang lebih spesifik.
Potensi Konflik Alamat IP dan Cara Mengatasinya
Konflik alamat IP terjadi ketika dua perangkat di jaringan memiliki alamat IP yang sama. Ini dapat menyebabkan masalah konektivitas, termasuk masalah printer. Untuk mengatasi konflik ini, periksa alamat IP semua perangkat di jaringan Anda menggunakan alat seperti utilitas ‘ipconfig’ (Windows) atau ‘ifconfig’ (Linux/macOS). Jika ditemukan duplikasi, ubah salah satu alamat IP menjadi alamat yang unik.
Sebagai contoh, jika dua printer memiliki alamat IP yang sama, ubah salah satu pengaturan IP printer ke alamat yang berbeda di rentang IP yang tersedia di jaringan Anda. Anda juga bisa menggunakan tools jaringan untuk melakukan scanning dan mendeteksi konflik IP tersebut.
Masalah Perangkat Keras Printer
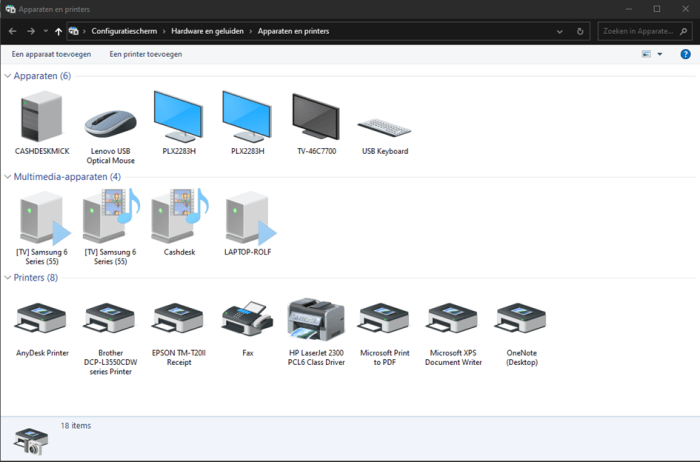
Setelah mengecek pengaturan jaringan dan driver, masalah printer jaringan mungkin disebabkan oleh kerusakan perangkat keras. Memeriksa komponen fisik printer dan koneksi jaringan sangat krusial untuk memastikan printer berfungsi optimal. Berikut beberapa langkah dan informasi penting untuk mendiagnosis dan mengatasi masalah ini.
Pemeriksaan Kabel Jaringan dan Port Koneksi
Langkah pertama adalah memeriksa kondisi fisik kabel jaringan dan port koneksi pada printer. Pastikan tidak ada kerusakan yang terlihat, seperti kabel yang tertekuk, terlipat berlebihan, atau sobek. Periksa juga port pada printer dan komputer, pastikan tidak ada pin yang bengkok atau kotoran yang menghalangi koneksi.
- Periksa kabel Ethernet dari ujung ke ujung, perhatikan adanya kerusakan fisik seperti terkelupas, terputus, atau tertekuk parah.
- Bersihkan port RJ45 pada printer dan router/switch dengan udara bertekanan untuk menghilangkan debu atau kotoran.
- Pastikan kabel terpasang dengan rapat pada kedua ujungnya, baik di printer maupun di perangkat jaringan.
Komponen Perangkat Keras yang Mungkin Bermasalah
Beberapa komponen perangkat keras printer yang dapat menyebabkan masalah jaringan antara lain:
- Kartu Jaringan (Network Interface Card/NIC): Jika printer memiliki NIC internal yang rusak, koneksi jaringan akan terganggu. Gejala yang mungkin muncul adalah printer tidak terdeteksi di jaringan.
- Kabel Data: Kabel data yang rusak atau terputus dapat menyebabkan hilangnya koneksi antara printer dan jaringan.
- Port Jaringan: Port jaringan pada printer yang rusak atau kotor dapat mencegah koneksi yang stabil.
- Fuse atau komponen listrik lainnya: Kerusakan pada komponen listrik internal printer dapat mengganggu fungsinya, termasuk koneksi jaringan.
Ilustrasi Kerusakan Fisik dan Dampaknya
Contoh kerusakan fisik: Bayangkan sebuah kabel Ethernet yang terinjak dan tertekuk hingga beberapa kabel di dalamnya putus. Hal ini akan menyebabkan koneksi jaringan terputus sepenuhnya, sehingga printer tidak dapat berkomunikasi dengan komputer atau perangkat jaringan lainnya. Contoh lainnya adalah port RJ45 pada printer yang bengkok karena terbentur, sehingga beberapa pin tidak dapat melakukan kontak dengan baik dengan kabel Ethernet.
Akibatnya, koneksi akan tidak stabil atau bahkan tidak ada sama sekali.
Pentingnya perawatan rutin printer, termasuk pemeriksaan kabel dan port secara berkala, sangat krusial untuk mencegah masalah perangkat keras dan memastikan kinerja printer yang optimal. Membersihkan debu dan kotoran dari port jaringan juga dapat mencegah masalah koneksi.
Langkah-Langkah Menguji Printer dengan Kabel dan Port yang Berbeda
- Gunakan kabel Ethernet yang baru dan berfungsi dengan baik untuk menguji koneksi.
- Coba hubungkan printer ke port jaringan yang berbeda pada router/switch.
- Jika memungkinkan, coba gunakan printer pada komputer atau perangkat jaringan yang lain untuk memastikan apakah masalahnya berasal dari printer atau dari jaringan.
- Jika masalah masih berlanjut setelah mencoba langkah-langkah di atas, kemungkinan besar ada kerusakan pada komponen internal printer dan perlu diperbaiki oleh teknisi.
Masalah Keamanan Jaringan dan Akses Printer

Printer jaringan, meskipun meningkatkan efisiensi, juga menghadirkan risiko keamanan yang perlu dikelola dengan serius. Pengaturan keamanan yang kurang tepat dapat menyebabkan akses printer yang tidak sah, kebocoran data, dan bahkan serangan siber yang lebih besar. Oleh karena itu, memahami dan menerapkan praktik keamanan yang baik sangat penting untuk melindungi data perusahaan dan menjaga kelancaran operasional kantor.
Pengaturan keamanan jaringan, seperti firewall dan autentikasi, berperan krusial dalam mengontrol akses ke printer. Firewall bertindak sebagai pertahanan pertama dengan membatasi akses yang tidak sah ke jaringan, sementara autentikasi memastikan hanya pengguna yang berwenang yang dapat mengakses printer. Kedua elemen ini saling melengkapi dan berkontribusi pada keamanan printer jaringan secara keseluruhan.
Pengaruh Pengaturan Keamanan Jaringan terhadap Akses Printer
Firewall yang dikonfigurasi dengan baik akan memblokir akses yang tidak sah ke printer jaringan. Autentikasi, baik melalui username dan password atau metode lainnya seperti kartu akses, memastikan hanya pengguna yang terverifikasi yang dapat mencetak dokumen. Jika pengaturan keamanan terlalu ketat, akses printer mungkin dibatasi bagi pengguna yang seharusnya memiliki akses, menyebabkan gangguan operasional. Sebaliknya, jika pengaturan terlalu longgar, risiko akses yang tidak sah akan meningkat.
Praktik Keamanan Terbaik untuk Printer Jaringan
Penerapan praktik keamanan terbaik sangat penting untuk meminimalisir risiko keamanan. Berikut beberapa praktik yang disarankan:
- Gunakan password yang kuat dan unik untuk printer dan akun pengguna yang mengaksesnya.
- Aktifkan fitur enkripsi pada printer dan jaringan untuk melindungi data yang ditransmisikan.
- Atur kebijakan akses printer yang ketat, memberikan izin akses hanya kepada pengguna yang berwenang.
- Lakukan pembaruan firmware printer secara berkala untuk memperbaiki kerentanan keamanan.
- Pantau aktivitas pencetakan secara teratur untuk mendeteksi aktivitas yang mencurigakan.
- Batasi akses fisik ke printer untuk mencegah akses yang tidak sah.
Prosedur Pengamanan Printer Jaringan dari Akses yang Tidak Sah
Prosedur pengamanan yang terstruktur sangat diperlukan. Langkah-langkah berikut dapat diterapkan:
- Inventarisasi semua printer jaringan dan pengguna yang memiliki akses.
- Konfigurasikan firewall untuk memblokir akses yang tidak sah ke printer.
- Implementasikan autentikasi yang kuat untuk semua pengguna yang mengakses printer.
- Tetapkan kebijakan keamanan yang jelas dan komunikasikan kepada semua pengguna.
- Lakukan audit keamanan secara berkala untuk mengidentifikasi dan memperbaiki kerentanan.
- Berikan pelatihan keamanan kepada pengguna tentang praktik keamanan terbaik.
Mengatasi Masalah Akses Printer yang Disebabkan oleh Kebijakan Keamanan
Terkadang, kebijakan keamanan yang ketat dapat menyebabkan masalah akses printer bagi pengguna yang berwenang. Untuk mengatasi hal ini, perlu dilakukan peninjauan terhadap kebijakan tersebut. Pastikan bahwa kebijakan tersebut seimbang, memberikan keamanan yang memadai tanpa menghambat produktivitas. Jika ada pengguna yang mengalami kesulitan akses, periksa konfigurasi keamanan dan pastikan pengguna tersebut memiliki izin yang diperlukan.
Contoh Skenario Pelanggaran Keamanan dan Pencegahannya
Salah satu skenario pelanggaran keamanan adalah akses yang tidak sah ke printer jaringan, yang memungkinkan penyerang untuk mencetak dokumen sensitif atau memasang malware. Untuk mencegahnya, implementasikan autentikasi multi-faktor, pantau aktivitas pencetakan secara ketat, dan gunakan fitur audit printer untuk melacak semua aktivitas pencetakan.
Skenario lain adalah kebocoran data melalui pencetakan dokumen sensitif yang tidak sengaja atau disengaja. Pencegahannya dapat dilakukan dengan menerapkan kebijakan pencetakan yang ketat, menggunakan fitur watermark pada dokumen sensitif, dan memberikan pelatihan kepada pengguna tentang pentingnya menjaga kerahasiaan data.
Mengatasi masalah printer jaringan di kantor tidak selalu sesulit yang dibayangkan. Dengan memahami penyebab umum dan mengikuti langkah-langkah pemecahan masalah yang sistematis, Anda dapat meminimalisir waktu henti dan menjaga kelancaran operasional kantor. Ingatlah untuk selalu melakukan perawatan rutin pada printer dan menerapkan praktik keamanan terbaik untuk mencegah masalah di masa mendatang. Semoga panduan ini membantu Anda dalam menjaga produktivitas dan efisiensi kerja!
Pertanyaan dan Jawaban
Apa yang harus dilakukan jika printer tidak muncul di daftar perangkat?
Periksa koneksi jaringan printer, pastikan driver terinstal dengan benar, dan restart komputer serta printer.
Bagaimana cara mengatasi pesan error “Printer Offline”?
Pastikan printer menyala, terhubung ke jaringan, dan drivernya berfungsi dengan baik. Periksa juga pengaturan berbagi printer.
Bagaimana jika semua langkah pemecahan masalah sudah dicoba tetapi printer masih bermasalah?
Hubungi teknisi IT atau layanan purna jual printer untuk mendapatkan bantuan lebih lanjut.
Apakah ada software khusus untuk memantau status printer jaringan?
Ya, beberapa vendor printer menyediakan software monitoring, atau bisa juga menggunakan software manajemen jaringan.
Bagaimana cara mengamankan printer dari akses tidak sah melalui jaringan Wi-Fi?
Gunakan password yang kuat untuk printer dan jaringan Wi-Fi, serta aktifkan enkripsi WPA2/WPA3.
